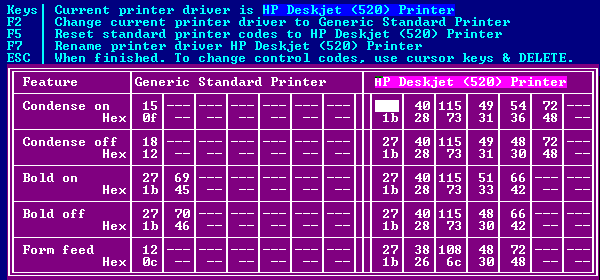Take the Autolaunch Lineal Optimiser for a trial run now. Follow these simple steps.Before considering control of the software in depth, it might be a good idea to get a quick flavour of what it can do using the sample data (shown on the download screen). The optimiser is numerically menu driven (press a number option then press Enter) and without too much explanation at this stage, please follow these simple menu choices.
Now please choose Option 2, Edit an existing bar (previously saved). Again there is a scrollable page, though only one choice when the software is first installed. So press Enter and you will move to the individual job item setup screen shown below.
The right hand side of this screen shows the additional options that are attributed to the function keys. Let's immediately press F9 to see the optimised cutting list on screen. The Up and Down cursor arrows allow you to see the entire form. Press Page Down to see the final purchase result and wastage. To leave this job input screen, press zero when the cursor is in the Quantity box, then Enter. The input focus remains in the Quantity box unless you type a number then press Enter, in which case you will be adding an additional item to cut and must continue with both length and reference text before the input focus returns to quantity. Whilst on this input screen, why not add more items to cut, then press F9 when the input focus is in the Quantity box to see how the sizes you added are optimised cut? After the seventh line has been added the items window scrolls up, allowing up to 100 different sizes to be cut.
Before using the Lineal Optimiser, there are a few things that should be set up for your personal use.
If you have installed the version with Vdos, the chances are that you won't need to alter this printer driver. Being a DOS program, programs send special control characters to the printer to achieve certain printer functions such as condensed print. This unfortunately varies depending on the printer that is attached to your computer and there are thousands of printers to cater for! Fortunately, for most cases, there are only two key different sets of control codes and they are already set on the system. By default, the software is configured to suit Hewlett Packard printers which should also cover most other modern printers. The default printer driver is always shown at the bottom of the main menu screen.
The multi-function screen below allows you to easily interchange standard printer driver codes, restore original code settings or create special, one off printer code setups. To change the printer driver codes to suit other than an Hewlett Packard printer, press F2. The top line will reflect this change and will show Current printer driver is Generic Standard Printer. If this was the only change required, then press Escape then choose option 7 to leave personal preferences.
If neither of the two standard printer driver code sets is suitable for your printer, then you will have to type in the decimal codes to suit the features details above. Older printer manuals, did contain this information, but nowadays it is more common to go to the printer manufacturer's web site and search, generally under the topic support. When you have these decimal (not hexadecimal) codes, use the cursor arrows to navigate to the appropriate box and type them in, the press Enter. To delete a code, navigate to the square, then press the Delete key. If you do need to change any of the printer codes, it is a good idea to press F7 and rename the printer driver. This new name will then be shown on the main optimiser menu.
|
||||||||||||||||||||||